对于用户数非常多的大企业来说,IT人员不可能逐台机器去安装MicroStation;或者有些企业网络有安全限制,不允许一边下载软件一边安装。此时需要事先创建离线安装包,英文叫做Deployment Image(部署映像)。用户只需双击离线安装包中的Setup.exe就能快速将MicroStation安装并配置好。
那么如何创建这样的一个Deployment Image呢?其实就在我们每次安装MicroStation的界面中就有这个功能,有可能您没有注意到而已。请看下图:
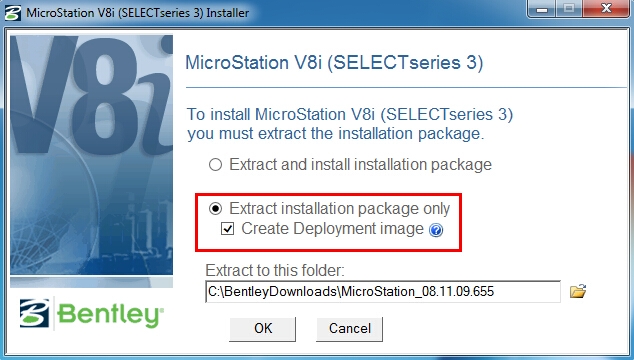
当做了如上图所示的选择后点击OK按钮继续操作,就会像普通安装MicroStation的过程一样,但结果是:并没有在你的机器上安装MicroStation,而是最终生成如下图所示的一系列文件,它就是MicroStation的自动安装包。
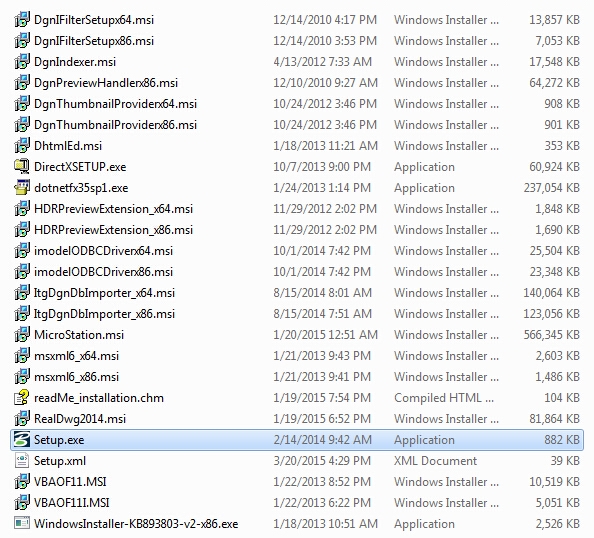
离线安装包的另外一个好处是,对于没有上网环境的用户,它也会把所有需要的组件都事先下载到这个包中。如上图中的dotnetfx35sp1.exe就是微软的.NET框架3.5版,是MicroStation V8iSS3必须的预安装组件。
【创建MicroStation CONNECT版离线安装包】
MicroStation CONNECT版安装时需要连接互联网。对于不能连接互联网的用户可通过事先在有互联网的机器上创建自动安装包来解决。
具体创建步骤如下:
1、先从Bentley软件下载中心Fulfillment Center下载MicroStation CONNECT版安装包,如ms10000025en.exe。
2、在Windows的执行对话框中选原始安装程序ms10000025en.exe,然后手工附加空格和/layout参数。点击OK(确定)按钮执行。如下所示:
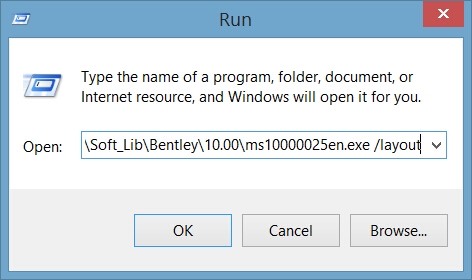
3、指定创建的离线安装包的位置后点击Layout按钮开始创建。
4、在创建V8i版的Deployment Image时其Settings会有如下三个选项,可根据您的具体需要来选择。一般选Passive UI Mode即可。如果想静默安装(即在不出现任何界面的情况下安装)可选择No UI Mode。
- Full UI Mode——就是全部用户界面方式(当用自动安装程序安装时还是会出现所有的提示)
- Passive UI Mode——就是被动型用户界面方式(出现用户界面,但会自动选择,不需要用户干涉)
- No UI Mode——就是无界面方式,程序会在后台自动安装
5、最后创建出的离线安装包如下。不能联网的用户可通过执行Setup_MicroStationx64_10.00.00.025.exe来安装。
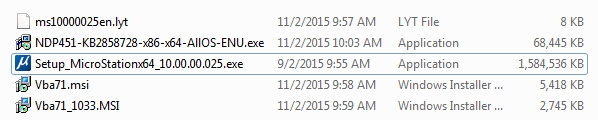
【注1】:以上步骤是针对MicroStation CONNECT的最初版本举例的,请使用您的最新版本的exe程序来创建这个Deployment Image。
【注2】:该方法对Bentley的其他基于MicroStation的设计软件也有效。
